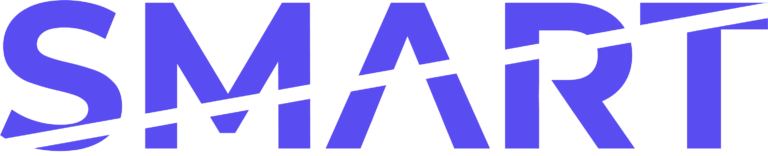Updated 24/04/2023: Link to image updated from 21H2 to 22H2
Updated 04/09/2024: Link to image updated from 22H2 to 23H2
Updated 21/08/2025: Link to image updated with complete overhaul of custom installer options and latest version of Windows
Automation in the refurbishment process is important for decreasing operational costs and increasing speed of refurbishing. Reducing the amount of time that your technical team spends on each device can give you a competitive advantage in your refurbishment process.
We have launched new features which allow you to automate the steps in your refurbishing process that use Windows. With SMART, you can now add a Windows operating system, install any missing drivers, inject a Microsoft Authorized Refurbisher Key, and shutdown the device automatically.
In this guide, we’ll show you how to set up a USB for injection, and then fully automate your Windows automation process.
Requirements
- USB Key (16GB minimum)
- Rufus
- Laptop with Windows to configure image/USB
- SMART Windows Image
- Wi-Fi or Ethernet Connection
File size: 9.6GB
Setup
Step 1: Download SMART’s custom Windows Image
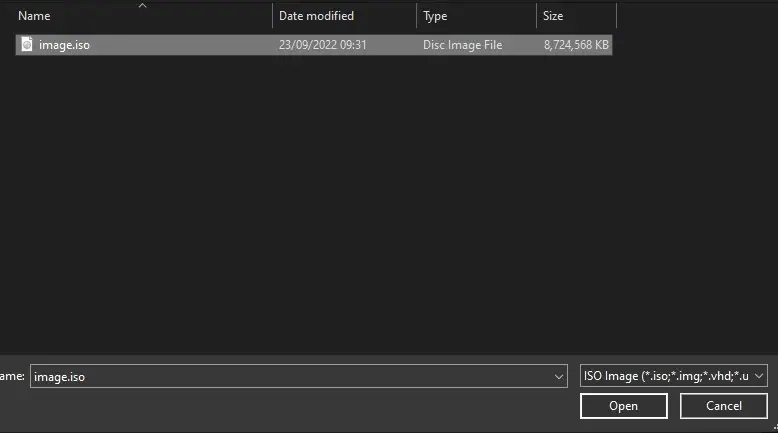
If you are already signed up to SMART, you can download the image above. If not, you can sign up to SMART and use our Windows image completely free here: https://smartdpk.com/pricing
Step 2: Add the SMART Image to a USB with Rufus
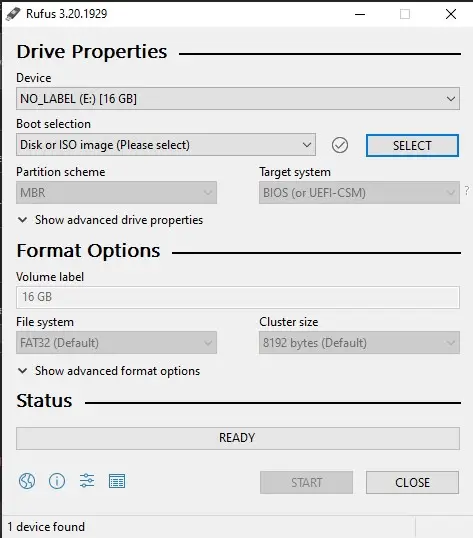
Use Rufus to add SMART’s custom Windows Image to a USB (accessible down below).
Rufus is an open-source tool for adding Windows ISO images to USBs. We have an in-depth guide to using Rufus here.
You can follow the same process as in the linked blog post, but with the custom SMART image rather than the Windows media creation image.
Step 3: Create a folder in the USB called ‘SMART’
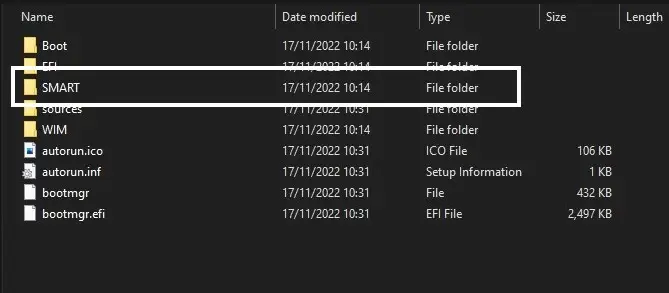
Create a folder called "SMART" in the USB's directory.
The folder must be called SMART.
Step 4: Add the SMART Client and your License to the SMART folder
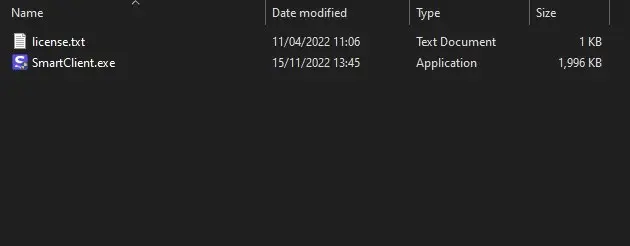
Add the following files into the SMART folder:
The SMART client MUST be named SmartClient.exe These files ensure that you can add a Microsoft Authorized Refurbisher Key.
Windows Installation
Step 5: Boot your device to the USB
Boot the system you wish to refurbish to the USB.
Step 6: Install the Windows version of your choice
After you boot to the USB, you can install the Windows version of choice.
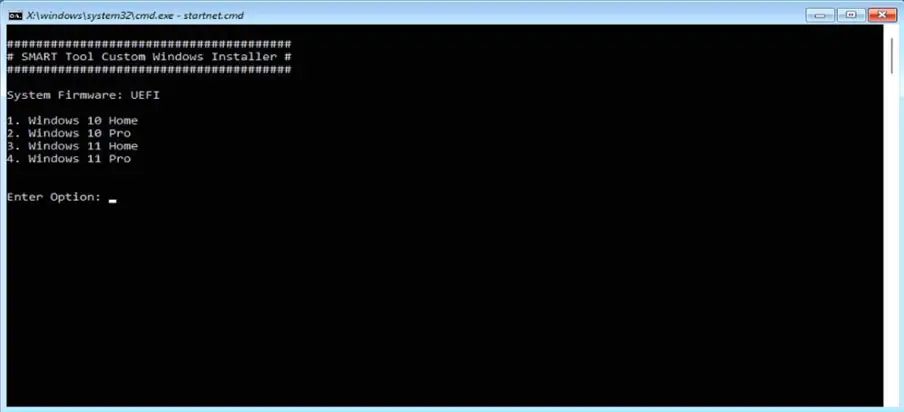
You can choose Windows 10 or 11, and Home or Pro.
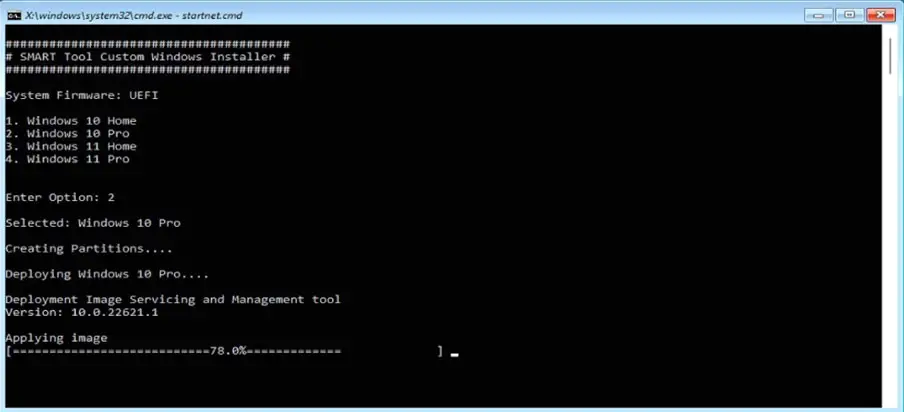
The image will then be deployed.
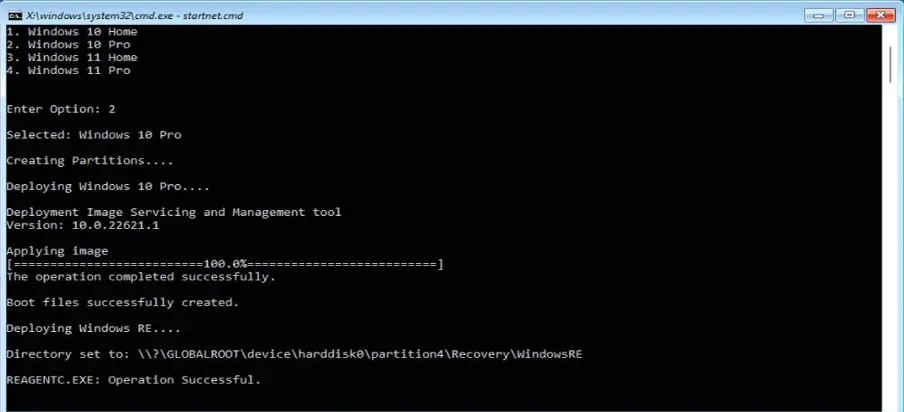
It will then configure a Windows Recovery Environment (Windows RE) boot image.
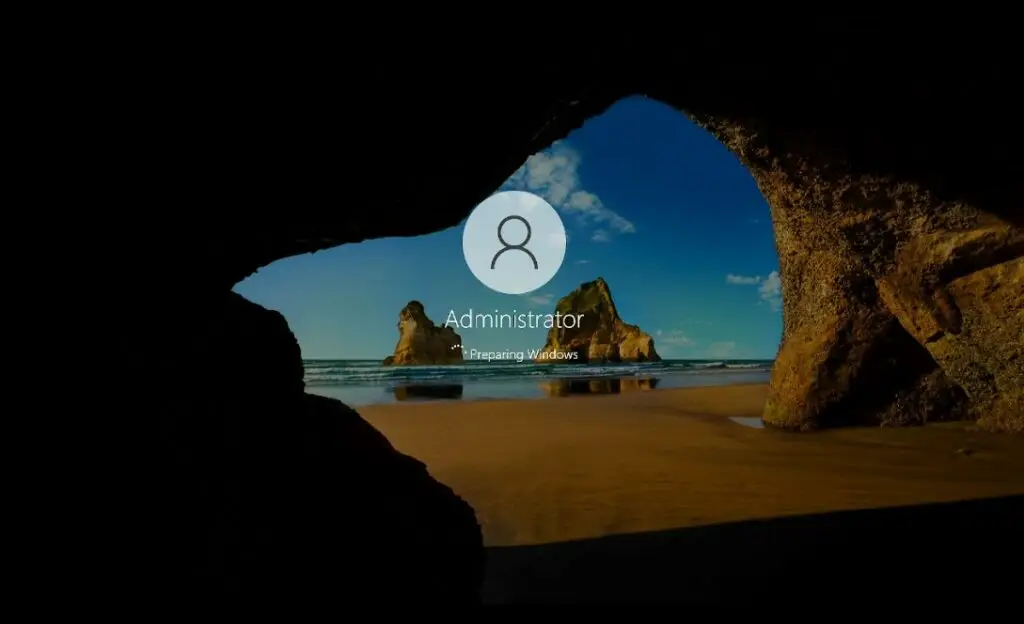
After install, the device will automatically restart and boot to Audit Mode.
As soon as the device detects an internet connection, it will automatically launch SMART ready for the user to inject a Windows key.
Further Automation
At this point, the SMART image has booted to a custom version of Windows and automatically launched the SMART client.
To further automate the process, you can upgrade to a paid subscription plan.
On SMART Essentials and Pro plans, you can also perform the following without any user input:
- Install necessary drivers
- Inject a Microsoft Authorized Refurbisher Windows Key
- Shut down the machine with SysPrep, ready for the OOBE (Out Of Box Experience).
This is significant automation; Windows image injection, Microsoft Authorized Refurbisher Key injection, and device shutdown with minimal input from your technicians.
If you are a large refurbisher and wish to automate further, we can provide you support on further automation by removing USBs from your Windows refurbishing process entirely. Contact Us for more information.