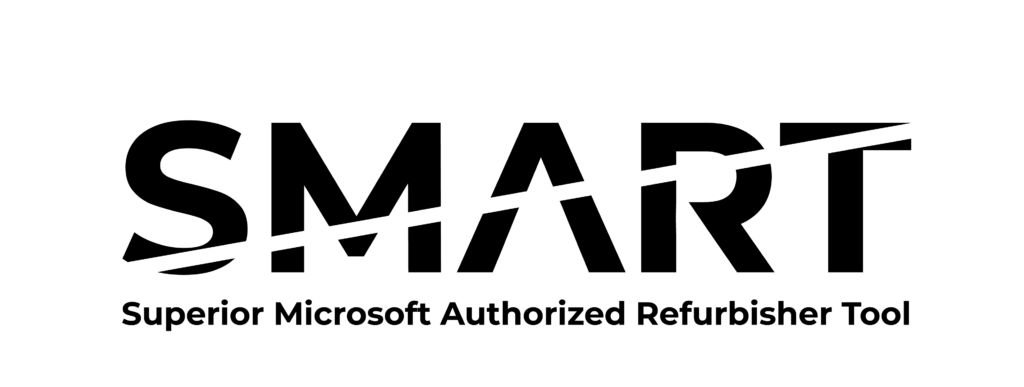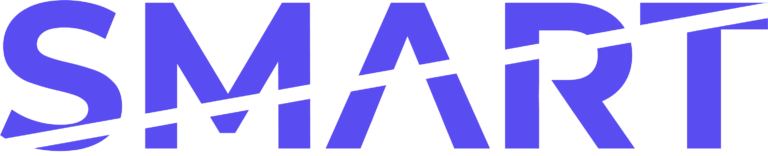Once you have signed up to SMART, you may wish to change your settings to reflect you refurbishing process’ needs. Haven’t signed up to SMART yet? See our Guide to Sign Up.
SMART Settings
You will need an active subscription and be logged in to the SMART App to change your settings.
https://app.smartdpk.com/client
Head to the “Client” tab in the top navigation menu.
The settings here will apply the next time any version of your .exe is launched.
Please be aware that these settings affect all other users linked with your account.
SMART Cloud comes with 3 client settings to configure, which are all checked by default;
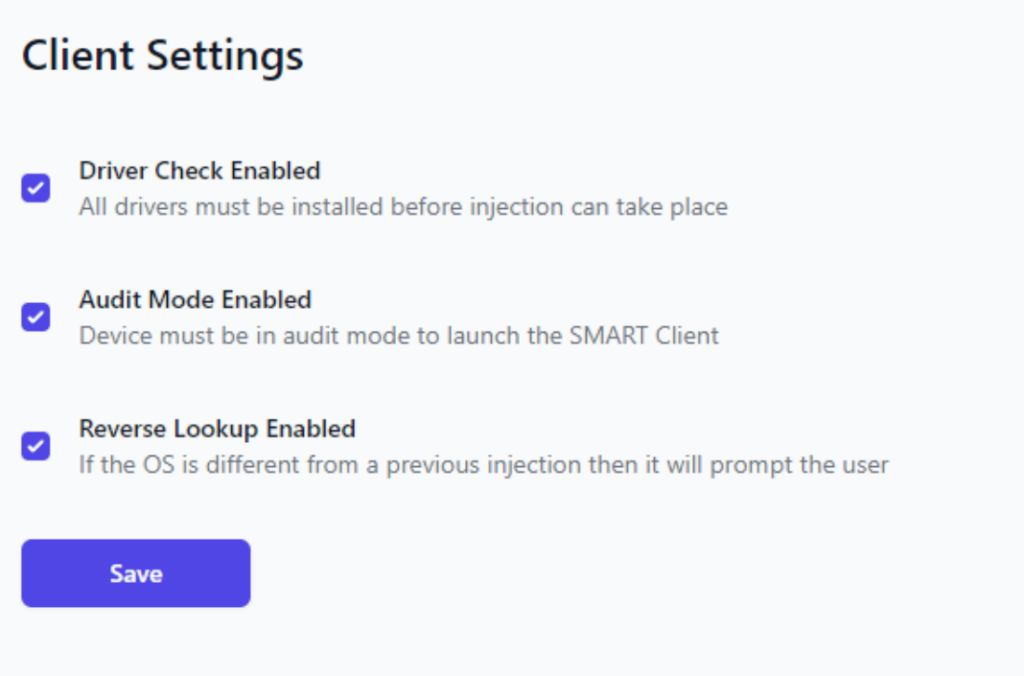
Driver Check Enabled
Driver Check will look to see if there are any missing device drivers, for the current running Operating System.
- Checked – will not allow a MAR DPK to be injected if the system is missing any device drivers
- Unchecked – will not perform any checks and proceed with MAR DPK injection
Audit Mode
Microsoft recommends all MAR DPK injections are actioned in Audit Mode.
- Checked – Will block MAR DPK injection unless device is running in Audit Mode
- Unchecked – Will allow MAR DPK injection in User and Audit Mode
Reverse Lookup Enabled
Reverse Lookup will check to see if the device has been issued a MAR Licence for a different edition of windows (i.e. Pro), matching the current Operating System version (i.e. Windows 10).
- Checked – if a previous MAR Licence is found for a different edition (i.e. Home or Pro), SMART will prompt the engineer to confirm the correct Operating System is installed before allowing a new MAR DPK to be injected
- Unchecked – will not perform any checks and proceed with MAR DPK injection
Help and Support
If you need help with anything, please send an email to [email protected] with your enquiry and we will endeavour to get back to you as soon as possible.